How To Import Photos And Videos From Iphone To Mac
Home > Backup iPhone > [FREE] How to Import Photos from iPhone to Windows 10
Question
"My computer is windows not mac, but my phone is indeed iPhone, and I import photos from iphone to windows 10. How should I do this?"
This article provides 4 proven methods to solve this problem.
- Solution 1: Import photos from iPhone directly to Windows 10
- Solution 2: Windows Explorer to Copy iPhone Photos to Windows 10
- Solution 3: Import iPhone Photos to Windows 10 with Cloud Service
- Solution 4: Quick Import: Import Photos from iPhone to Windows 10

Solution 1: Import photos from iPhone directly to Windows 10
The default Photos app in Windows 10 can be used to transfer photos easily. You can even do batches transfer of photos from your iPhone. Steps are as follows:
- Connect your iPhone to PC using a USB cable.
- On the phone screen, a prompt will appear asking for permission to allow windows to access photos and videos. Or in another case, two options may appear: "Trust" and "Don't trust". Click on Grant Permissions or "Trust".
- Waiting for the computer to scan the phone photos.
- When the scan is complete, the total number of photos and videos will be displayed along with the option to continue.
- You can choose "Select All" or manually select the photos you want to import.
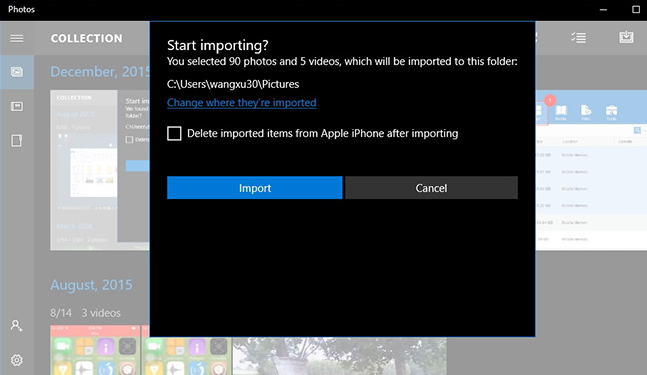
Solution 2: Windows Explorer to Copy iPhone Photos to Windows 10
You can also import photos from iPhone to Windows 10 using the Windows explorer.
- Connect your computer to your phone using the USB cable and grant permissions or select "Trust".
- Click the "Start" menu in the lower left corner or press "Win" and "E" keys together to open File Explorer.
- From File Explorer, find Apple iPhone, click on the internal storage drive, click on the DCIM folder.
- One or more folders will appear, which includes all the photos and videos on your iphone, select the photos you want to import.
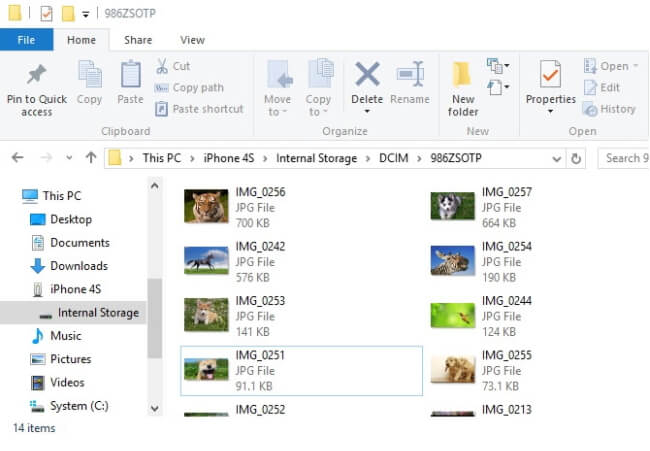
Solution 3: Import iPhone Photos to Windows 10 with Cloud Service
Another way to transfer iPhone photos to Windows 10 is to use cloud storage services such as OneDrive, Dropbox, iCloud. We'll look at the above-mentioned cloud storage services one by one, and also detail the steps involved in transferring iPhone photos to Windows 10.
The good thing is you don't even need to use any USB cable to connect to your PC, and your photos are transferred to your PC once you start syncing to your PC. To make it easier to sync for Dropbox and OneDrive, enable camera upload in the settings for the apps on your iPhone.
Steps to Import iPhone Photos to Windows 10 Using OneDrive
- Open OneDrive.
- Click on Settings, choose folders for syncing.
- Choose the folders where your photos are located (e.g. DCIM).
- Press OK and make the app sync the folders. Then wait for the process to finish.
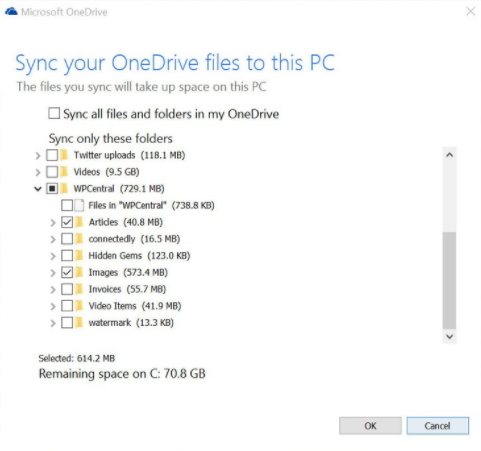
Steps to Move iPhone Photos to Windows 10 Using Dropbox
- Go to Dropbox.com, download and install Dropbox Desktop Sync.
- Click the Dropbox icon on the right part of the taskbar to access settings and select folders for syncing.
- Click Preferences and go to Accounts tab to choose Selective Sync.
- All the folders in your Dropbox will appear, and then select the ones you need to transfer.
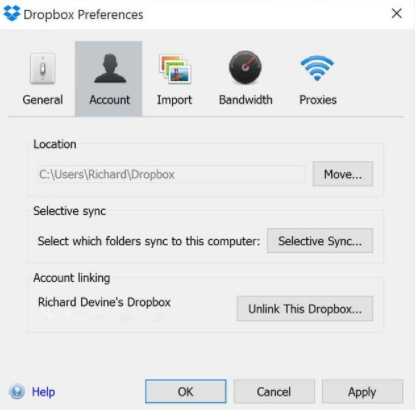
Steps to Sync iPhone Photos to Windows 10 Using iCloud
This is a simple cloud storage service for iPhone users, much like OneDrive is for Windows users.
- Download iCloud for Windows and then install it.
- Log in with your Apple ID and password.
- Go to the box named Photos and tick the Options button.
- Mark My Photo Stream and tick Upload new photos from my PC.
- Hit Done and then Apply to complete.
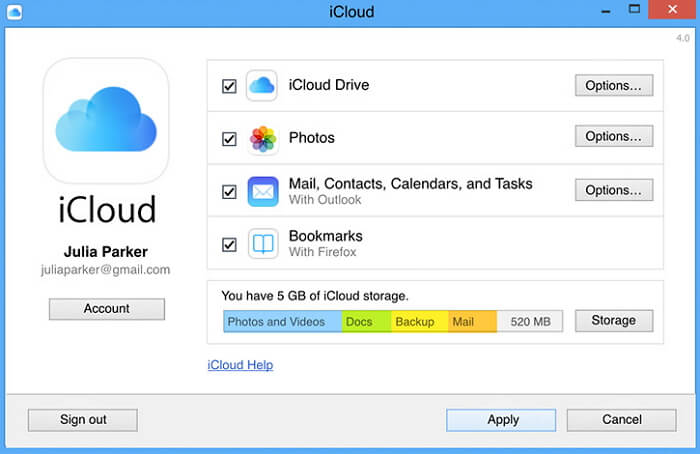
Solution 4: Quick Import: Import Photos from iPhone to Windows 10
Unlike using Windows Explorer and Cloud Services, iTransor Lite allows you to import photos faster and easier. With just one click, this method allows you to import all your photos to your computer.
3 Easy Steps to Import Photos to Your Computer
-
Downloaded and launched the iTransor Lite. From the main window, select "Back Up & Export from Device" and then click "Export Data" to begin.
-
In the next window, select the types of files you want to transfer, in this case choose "Photo", connect the iPhone to the computer using a USB cable and once the program has detected the device, click "Next" to search for data on the iPhone.
-
The whole scanning process should take no more than a few minutes. When it's done, select the photos you want to transfer and click "Export" to save them on your computer.


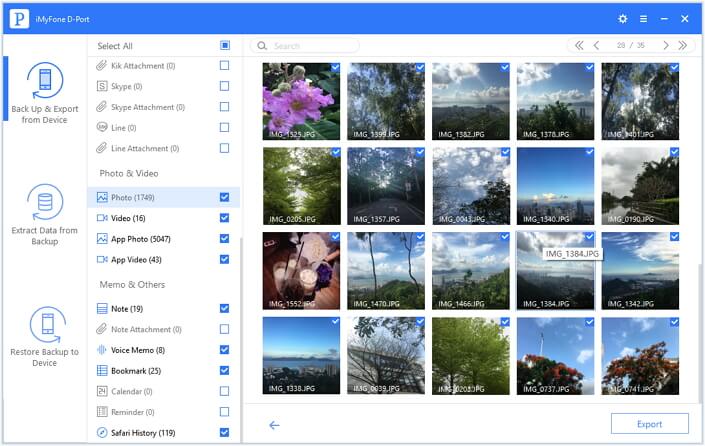
Try It FreeTry It Free
Conclusion
In order to transfer as well as import photos between computers and phones of different systems, the above provides four solutions for you to effectively import photos from iPhone to windows 10 computer. We hope these methods will enable you to save your important photos and leave your precious memories.
How To Import Photos And Videos From Iphone To Mac
Source: https://www.imyfone.com/back-up-iphone/import-photos-from-iphone-to-windows-10/
Posted by: rodriguenother44.blogspot.com

0 Response to "How To Import Photos And Videos From Iphone To Mac"
Post a Comment